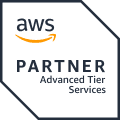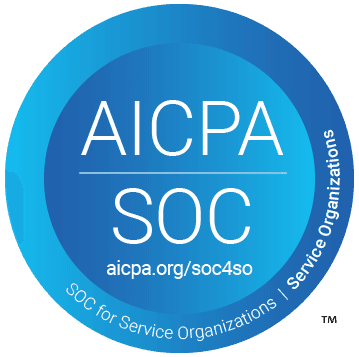Setting up an EC2 instance means you need to choose the right options for what you need. Luckily, AWS makes this job simple with its easy-to-use Management Console. It works well for both beginners and experienced users.
Follow the below steps in this guide to create an EC2 instance for your projects.

Step-by-step guide to create an EC2 instance
Step 1: Log in to the AWS Console
Go to https://aws.amazon.com/ and click on "Sign In to the Console." Enter your login information. After that, you will see the AWS Management Console.
Step 2: Open the EC2 Dashboard
Once you are in the Console, type 'EC2' in the search bar at the top. After that, select EC2 from the 'Services' list. This will direct you to the EC2 Dashboard.
Step 3: Launch a new instance
Click the "Launch Instance" button on the EC2 Dashboard. A setup guide will open to help you create a new EC2 instance.
Step 4: Configure basic instance details
Start by giving your instance a name in the 'Name' field. Next, under 'Application and OS Images (Amazon Machine Image)', select an AMI (Amazon Machine Image). You can choose from options like Amazon Linux 2, Ubuntu, or Windows Server, depending on your project needs.
Step 5: Choose an instance type
Pick an instance type that meets your computing needs. If you're running tests or handling smaller tasks, the t2.micro instance is a solid choice, and it’s eligible for the Free Tier.
Once you’ve selected your instance type, click 'Next' to proceed.
Step 6: Configure network and security settings
Select your VPC and subnet. Decide if you want your instance to have a public IP address. In the "Security Group" area, you can create a new group or choose an existing one. Be sure to open the needed ports, like SSH (port 22 for Linux) or RDP (port 3389 for Windows).
Step 7: Create or select a key pair
If you don’t have a key pair, create one now. If you already have one, just pick it. If you decide to make a new key pair, download the .pem file right away. You will need it later to connect to your instance. Once you do this, you can’t download it again.
Step 8: Launch the instance
Carefully check all your settings. Once everything seems right, click "Launch Instance." AWS will start to create your EC2 instance. You will see a message once it is launched.
Step 9: View and monitor the instance
Click "View Instances" to go back to the EC2 Dashboard. You can see the status of your instance from that page. If it says "running," then it is good to go!
FAQ
How do I troubleshoot connection issues to an EC2 instance?
First, make sure the network settings for your instance allow traffic from your IP address. Check the instance's status in the AWS Console. You can also use the AWS CLI to get more information. This can include checking the security group rules or looking at error logs from your SSH client.
What are the costs associated with running an EC2 instance?
If you are eligible for the AWS Free Tier, you can use t2.micro or t3.micro instances for a total of 750 hours each month. If you go over that limit, you will have charges added. These charges depend on the instance type, storage, and any cost-saving options, like Spot Instances, that you choose.
Can I upgrade or change my EC2 instance type after creation?
Yes, you can do this. First, go to the AWS Management Console and stop the instance. After that, change the settings. Before you make any updates, make sure your apps will work well on the new instance type.
What is an EC2 instance?
An EC2 instance is a virtual server in Amazon's Elastic Compute Cloud. It is flexible and can be customized. You can use it to run various applications and handle workloads in the cloud.